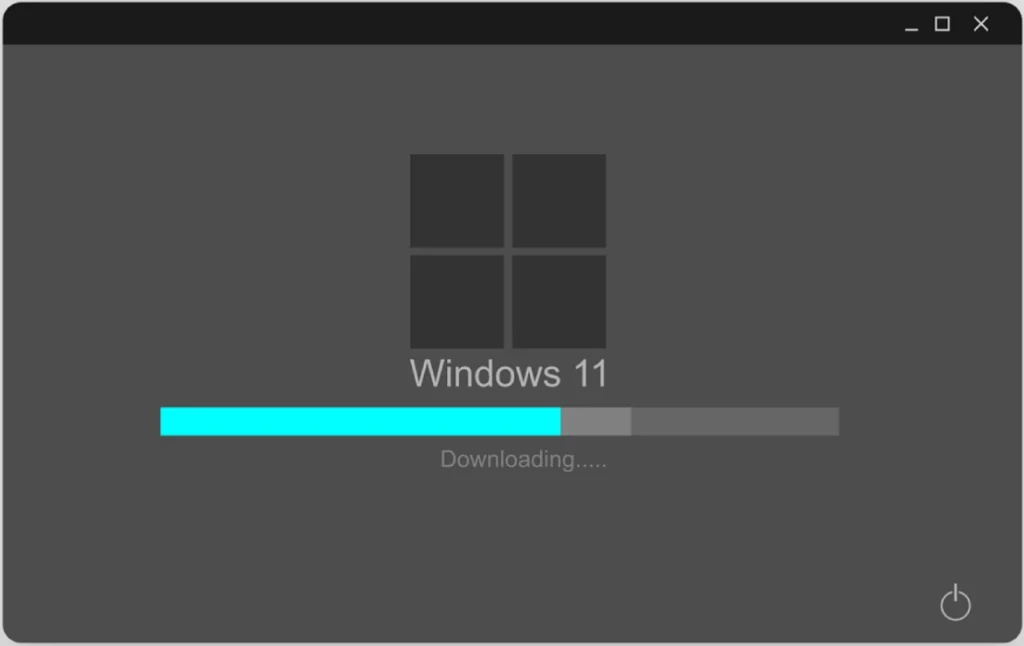Calling all Windows 11 users – are you tired of being limited to only downloading apps from the Microsoft store? Look no further, as we have the solution for you. In this article, we will show you how to install apps on Windows 11 without using the Microsoft store, giving you more freedom and control over your device. Say goodbye to limitations and hello to endless possibilities.
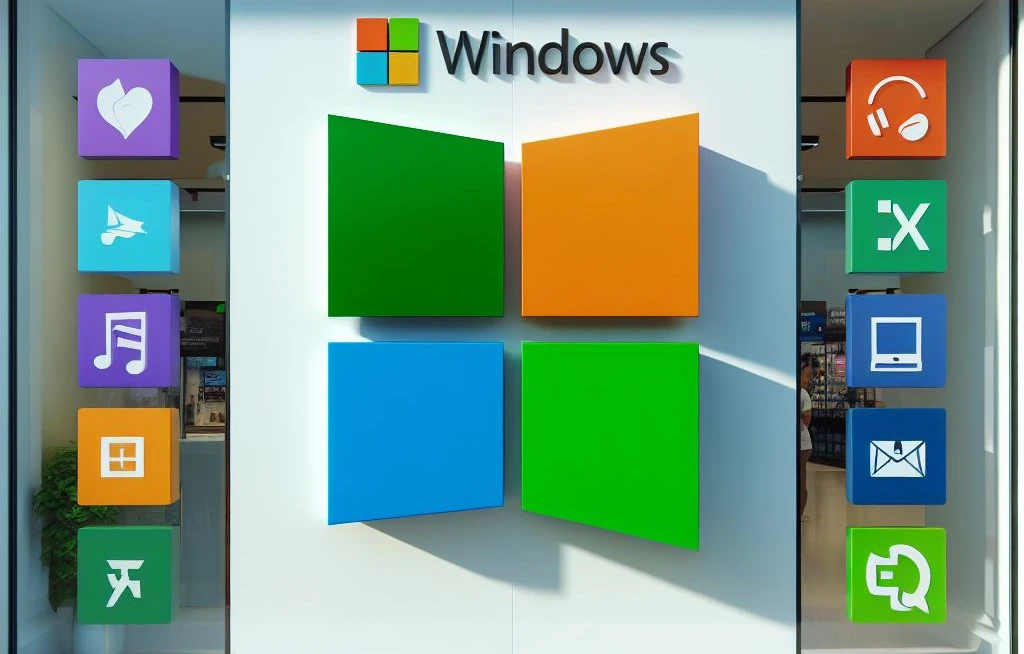
Table of Contents
Why Install Apps on Windows 11 without the Microsoft Store?
Why Install Apps on Windows 11 without the Microsoft Store?
Installing apps on Windows 11 without relying on the Microsoft Store offers users increased flexibility, control, and access to a wider range of applications. By sideloading apps or utilizing third-party app stores, users can bypass the restrictions and limitations imposed by the Microsoft Store. This allows them to install apps that may not be available in the store or choose from alternative sources that offer a larger selection. This method also enables users to experiment with different apps, personalize their system, and discover new features and functionalities. Ultimately, installing apps without the Microsoft Store empowers users to tailor their Windows 11 experience to their specific needs and preferences.
Additionally, it should be noted that many popular apps, such as Adobe Photoshop and Google Chrome, can be installed on Windows 11 without using the Microsoft Store, giving users even more options for their preferred software.
Also Read: How to Reduce Ram Usage Windows 11
What Are the Risks of Installing Apps Outside of the Microsoft Store?
What Are the Dangers of Downloading Apps from Unofficial Sources?
Installing apps from sources other than the Microsoft Store can pose various risks and drawbacks. It is important to keep the following key considerations in mind:
- Security: Apps from unofficial sources may not undergo the same level of scrutiny and testing as those on the Microsoft Store, making them more vulnerable to malware or viruses.
- Compatibility: Third-party apps may not be optimized or fully compatible with Windows 11, potentially causing glitches or performance issues.
- Privacy: Apps from outside the Microsoft Store may collect and share personal data without proper consent or security measures in place.
- Support and Updates: Apps installed from unofficial sources may not receive regular updates or technical support, leaving users at risk for bugs and security vulnerabilities.
Also Read: How do i change unicode in windows 11
How to Change Windows 11 Settings to Allow Apps from Outside the Microsoft Store
Are you tired of being limited to only downloading apps from the Microsoft Store on your Windows 11 device? With just a few simple changes in your settings, you can now install apps from outside the store and expand your options. In this section, we will guide you through the step-by-step process of changing your Windows 11 settings to allow apps from anywhere. Get ready to explore a whole new world of app possibilities on your device!
Step 1: Open Windows Settings
To access Windows Settings in Windows 11, simply follow these steps:
- Click on the Start button located at the bottom left corner of the taskbar.
- In the Start menu, click on the Settings icon, which resembles a gear.
- The Settings app will open, displaying various categories of settings that can be customized.
Opening Windows Settings is the first step to modifying a wide range of settings on your Windows 11 PC. From personalizing your desktop to adjusting display settings, managing devices, and updating system preferences, Windows Settings serves as the central hub for all these options.
Since its debut in Windows 95, Windows Settings has been a core feature of the Windows operating system. It offers users a centralized location to manage and customize various aspects of their computer, providing greater control and flexibility in tailoring the system to their individual needs. Over the years, Microsoft has continuously improved the functionality and user experience of Windows Settings, ensuring that it remains an essential tool for Windows users worldwide.
Step 2: Go to the “Apps” Section
To access the “Apps” section in Windows 11 settings, follow these steps:
- Click on the Start menu and select the gear icon to open Windows Settings.
- In the left menu of Windows Settings, locate and click on the “Apps” section.
- Once you are in the “Apps” section, click on “Apps & Features” from the options available.
- Scroll down to find the “Installing Apps” section and change the option to “Allow Apps from Anywhere”.
Pro-tip: By enabling apps from sources outside the Microsoft Store, you gain the flexibility to install applications from various sources, expanding your software options on Windows 11.
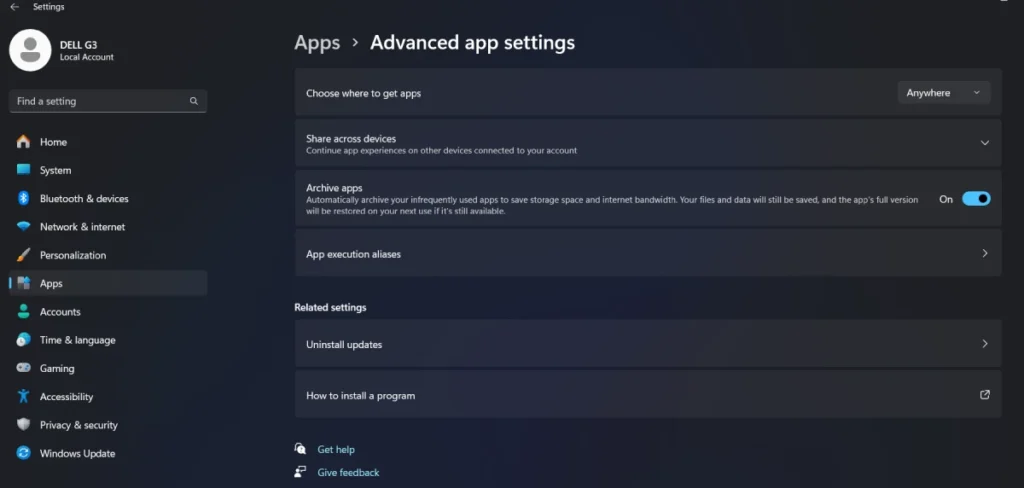
Step 3: Click on “Apps & Features” on the Left Menu
To access the “Apps & Features” section in Windows 11 Settings, follow these steps:
- Step 1: Open Windows Settings.
- Step 2: Locate and click on the “Apps” section.
- Step 3: In the left menu, click on “Apps & Features.”
- Step 4: Under the “Installing Apps” section, change the option to “Allow Apps from Anywhere.”
Pro-tip: Enabling the option to allow apps from outside the Microsoft Store gives you the flexibility to install applications from trusted sources that may not be available in the Store, but always exercise caution and ensure the legitimacy of the apps you install.
Step 4: Under “Installing Apps,” Change the Option to “Allow Apps from Anywhere”
To modify the settings on Windows 11 and permit apps from sources outside of the Microsoft Store, simply follow these steps:
- Access Windows Settings.
- Navigate to the “Apps” section.
- Select “Apps & Features” from the menu on the left.
- Under “Installing Apps,” adjust the option to “Allow Apps from Anywhere.”
By following these steps, you can bypass the restrictions and install apps from sources other than the Microsoft Store. However, it’s important to note that enabling this option may expose your system to potential security risks. It is advised to exercise caution and only install apps from trusted sources.
Pro-tip: Always exercise caution when downloading apps from outside the Microsoft Store to minimize the risk of malware or other security threats.
Also Read: Why you should disable Windows Fast Startup Mode
How to Install Apps on Windows 11 from Outside the Microsoft Store
While the Microsoft Store is a convenient option for downloading and installing apps on Windows 11, there are other ways to access and install apps on your device. In this section, we will discuss two alternative methods for downloading and installing apps on Windows 11 without using the Microsoft Store. From downloading directly from a website to using a third-party app store, we will cover all the steps you need to know to successfully install apps from outside the Microsoft Store.
Method 1: Downloading and Installing the App from a Website
To download and install an app from a website on Windows 11, follow these steps:
- Navigate to the website where the app is available for download.
- Locate the download button or link for the desired app.
- Click on the designated download button or link to begin the download process.
- Once the download is complete, find the downloaded file on your computer.
- Double-click on the downloaded file to initiate the installation process.
- Follow the prompts on your screen to successfully install the app.
- After the installation is complete, you can easily find and launch the app from the Start menu or desktop.
Method 2: Using a Third-Party App Store
- Step 1: Conduct research and select a reputable third-party app store, such as WinAppStore or Ninite.
- Step 2: Navigate to the chosen app store’s website and download their app installer.
- Step 3: Run the downloaded installer and follow the prompts to install the third-party app store on your Windows 11 device.
- Step 4: After installation, open the third-party app store and browse or search for the desired app.
- Step 5: Choose the app from the search results and click on the “Install” or “Download” button.
- Step 6: Follow any additional instructions provided by the third-party app store to complete the installation process.
Utilizing a third-party app store grants access to a wider selection of apps and allows for a personalized app installation experience on Windows 11.
Also Read: Windows 11 Pro vs Enterprise what is the differences
What Are the Best Third-Party App Stores for Windows 11?
While the Microsoft store is the default source for installing apps on Windows 11, it’s not the only option. In fact, there are several third-party app stores that offer a wider selection of apps and more flexible installation options. In this section, we’ll explore the top four third-party app stores for Windows 11: WinAppStore, Ninite, AllMyApps, and Softonic. Each store has its own unique features and advantages, so let’s dive in and see which one might be the best fit for your app needs.
1. WinAppStore
WinAppStore is a third-party app store that provides an alternative option for users to install apps on Windows 11 without relying solely on the Microsoft Store. Follow these steps to successfully install apps from WinAppStore:
- Go to the WinAppStore website.
- Search for your desired app.
- Select the app to view more details.
- Click on the “Download” or “Install” button.
- Follow the instructions to complete the installation process.
One interesting fact about WinAppStore is that it offers a wide variety of apps, including popular ones that are not available on the Microsoft Store.
2. Ninite
Ninite is a highly popular third-party app store for Windows 11, offering a convenient and efficient way to install multiple apps at once. By selecting your desired apps, you can create a personalized installer that will automatically download and install them, without any extra bloatware or toolbars. Ninite also takes care of updating the installed apps, ensuring you always have the latest versions.
It is a secure and reliable option for those who prefer installing apps outside of the Microsoft Store. In fact, Ninite has been trusted by millions of users and maintains a 100% clean reputation, making it the go-to choice for efficient app installations.
3. AllMyApps
AllMyApps is a convenient third-party app store for Windows 11 users looking to install apps outside of the Microsoft Store. To get started with AllMyApps, follow these simple steps:
- Visit the AllMyApps website and download the app installer.
- Run the installer and follow the on-screen instructions to complete the installation.
- Once installed, launch AllMyApps on your Windows 11 device.
- Browse through the available apps or use the search function to find specific ones.
- Select the app you want to install and click on the “Install” button.
- Wait for AllMyApps to download and install the app on your device.
- Once the installation is complete, you can easily access the app from your Start menu or desktop.
Other alternative app stores for Windows 11 include WinAppStore, Ninite, and Softonic. These platforms offer a wide range of apps, providing users with more options for software installation on their devices.
4. Softonic
Softonic is a well-known third-party app store for Windows 11 that offers a diverse selection of apps not found in the Microsoft Store. Through Softonic, users can easily explore and download both free and paid software for various needs and interests. The platform boasts a user-friendly interface, making it effortless to browse categories, read reviews, and discover the perfect apps. Additionally, Softonic ensures the security of its downloads by scanning for malware and viruses. By utilizing Softonic, users have more freedom and choices when it comes to installing apps on Windows 11, allowing them to personalize their device to their liking and needs.
Also Read: How long does windows 11 take to install
Are There Any Other Ways to Install Apps on Windows 11 without the Microsoft Store?
While the Microsoft Store is the default method for installing apps on Windows 11, it is not the only option. In fact, there are several alternative methods for installing apps on this new operating system. In this section, we will explore the three main alternatives and how they can be used to install apps on Windows 11 without relying on the Microsoft Store. Whether you’re a tech-savvy user or simply looking for more flexibility in installing apps, these methods are worth considering.
1. Using the Command Prompt
To install apps on Windows 11 using the command prompt, simply follow these steps:
- Press the Windows key + X and select “Command Prompt (Admin)” to open the command prompt with administrative privileges.
- Navigate to the directory where the app’s installer file is located using the “cd” command.
- Type the name of the installer file followed by the appropriate command-line arguments (if any) to initiate the installation process.
- Follow any on-screen prompts or instructions to complete the installation.
Using the command prompt provides more control and flexibility when installing apps not available on the Microsoft Store. However, it requires familiarity with command-line operations. If you are not comfortable using the command prompt, consider alternative methods such as third-party app stores or compatibility mode. Remember to exercise caution and only download apps from trusted sources to ensure the security of your system.
2. Using a Virtual Machine
Using a virtual machine is a viable option for installing apps on Windows 11 without relying on the Microsoft Store. To do so, follow these steps:
- Begin by downloading and installing a virtual machine software, such as Oracle VM VirtualBox.
- Create a new virtual machine and specify the desired operating system and other necessary settings.
- Install the desired operating system within the virtual machine, such as Windows 10.
- Open the virtual machine and configure any necessary settings.
- Next, download the desired apps from trusted websites or sources within the virtual machine.
- Install the apps within the virtual machine.
- Finally, access and utilize the installed apps within the virtual machine as needed.
By utilizing a virtual machine, you can safely test and install apps without affecting your primary Windows 11 installation.
3. Using Compatibility Mode
Using Compatibility Mode allows you to install apps on Windows 11 without having to rely on the Microsoft Store. Follow these steps to enable Compatibility Mode:
- Open Windows Settings.
- Go to the “Apps” section.
- Click on “Apps & Features” in the left menu.
- Under “Installing Apps,” change the option to “Allow Apps from Anywhere.”
By following these steps, you can easily install apps from sources outside of the Microsoft Store, giving you more flexibility and access to a wider range of applications.
Frequently Asked Questions
How do I install apps on Windows 11 without the Microsoft store?
Installing apps on Windows 11 without the Microsoft store is possible through a process called sideloading. This allows you to manually install apps on your device without having to go through the official app store.
What is sideloading and how does it work?
Sideloading is the process of installing apps on your device from sources other than the official app store. This is commonly used on Windows 11 to install apps that are not available on the Microsoft store.
Are there any risks to sideloading apps on Windows 11?
Yes, sideloading apps can pose potential risks to your device as they may not have been thoroughly tested and verified by Microsoft. It is important to only download and install apps from trusted sources to minimize these risks.
How can I enable sideloading on my Windows 11 device?
To enable sideloading, go to your device’s settings and navigate to the “Apps” section. From there, click on the “Apps & features” tab and toggle on the option to “Allow apps from anywhere” under the “Installing apps” section.
Can I still use the Microsoft store to install apps on Windows 11?
Yes, you can still use the Microsoft store to install apps on your Windows 11 device. However, if you want to install apps from sources other than the store, you will need to enable sideloading as mentioned earlier.
Is there a limit to the number of apps I can sideload on Windows 11?
There is no specific limit to the number of sideloaded apps on Windows 11. However, it is recommended to only install apps that you trust and use frequently to avoid cluttering your device with unnecessary apps.