Are you struggling with slow performance on your Windows 11 device? Excess RAM usage could be the culprit. Want to Reduce RAM Usage? In this article, we’ll discuss effective ways to reduce RAM usage and boost your computer’s speed, helping you improve your overall computing experience. Don’t let high RAM usage slow you down – let’s find a solution together.
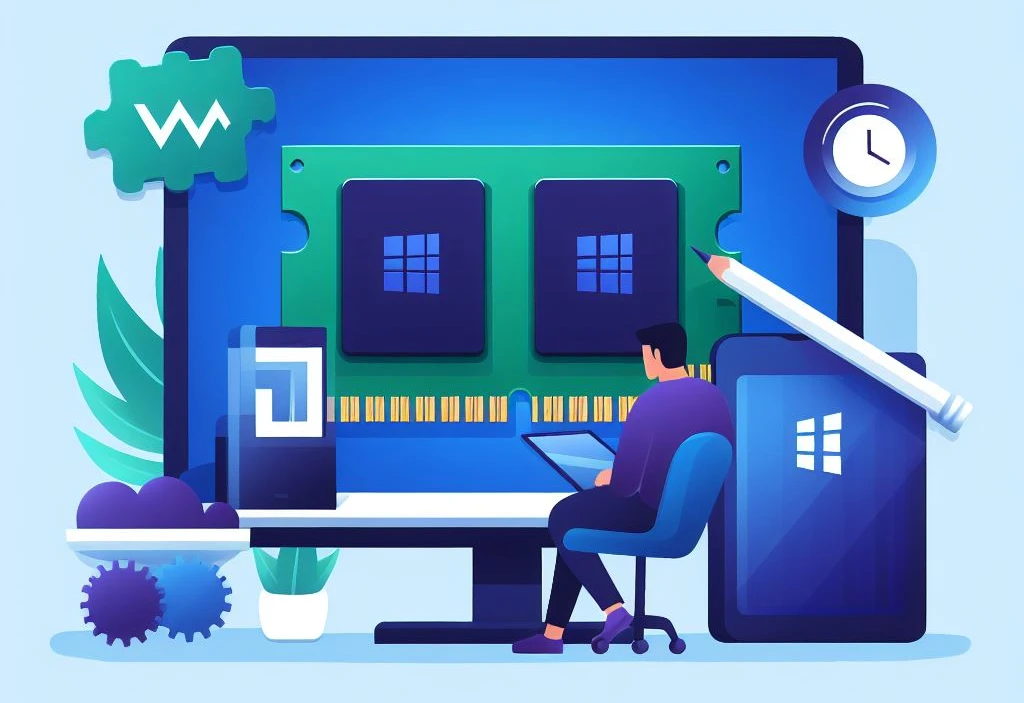
Table of Contents
What is RAM and Why is it Important?
RAM (Random Access Memory) is an essential component of a computer system that stores data for quick access by the CPU. Its significance lies in its direct impact on the system’s performance and ability to multitask. Compared to the hard drive, RAM allows for faster data retrieval, resulting in smoother operations and quicker application loading times. The amount of RAM in a system directly correlates to its ability to store data for rapid access, making it crucial for resource-intensive tasks such as gaming, video editing, and running multiple applications simultaneously.
What is the Recommended Amount of RAM for Windows 11?
The ideal amount of RAM for Windows 11 varies depending on individual needs and usage patterns. However, Microsoft recommends a minimum of 4 GB of RAM for the 64-bit version of the operating system. For optimal performance, it is recommended to have at least 8 GB or more of RAM. This will result in smoother multitasking, faster loading times for applications, and improved overall system performance. Users who frequently engage in resource-intensive tasks such as gaming, video editing, or running virtual machines may benefit from having 16 GB or more of RAM.
What are the Causes of High RAM Usage in Windows 11?
High RAM usage can greatly affect the performance of your Windows 11 system. In this section, we will discuss the various factors that can contribute to excessive RAM usage and how they can impact your computer’s overall speed and efficiency. From too many background processes to outdated software and drivers, we will explore the potential causes of high RAM usage and their effects. By understanding these underlying issues, you can take the necessary steps to reduce RAM usage and optimize your system’s performance.
1. Too Many Background Processes
Excessive background processes can result in high RAM usage on Windows 11, which can negatively affect system performance. To decrease the amount of RAM used by these processes, follow these steps:
- Identify unnecessary processes: Use the Task Manager to identify processes that are consuming a significant amount of RAM.
- Disable startup programs: Adjust your startup settings to prevent unnecessary programs from automatically launching.
- Limit background apps: Go to Settings > Privacy > Background apps and disable any apps that do not require background activity.
- Clean up system tray: Remove any unnecessary icons from the system tray to reduce the burden on your RAM.
By reducing the number of background processes, you can optimize your RAM usage and improve overall system performance.
2. Outdated Software and Drivers
Outdated software and drivers can significantly contribute to high RAM usage in Windows 11. To address this issue, follow these steps:
- Regular Updates: Keep your operating system, software, and drivers up to date. Check for updates regularly and install them promptly.
- Uninstall Unnecessary Software: Remove any outdated or unused applications from your system. They can consume RAM resources unnecessarily.
- Driver Updates: Visit the manufacturer’s website to download and install the latest drivers for your hardware components.
- Automated Update Tools: Utilize automated tools like Windows Update and driver update software to simplify the process and ensure all software and drivers are current.
Keeping software and drivers updated not only reduces RAM usage but also enhances system stability and security.
Back in 2017, the leading cause of system vulnerabilities was identified as outdated software and drivers. This issue led to widespread cyber attacks like the WannaCry ransomware. This incident highlighted the importance of regularly updating software and drivers to protect against security threats.
3. Malware or Virus Infection
Malware or virus infection is a common cause of high RAM usage in Windows 11. These malicious programs can consume a significant amount of system resources, including RAM, resulting in a slow computer. To resolve this issue, it is important to run a malware scan using a trusted antivirus software. This will effectively detect and eliminate any malware or viruses on your system, freeing up your RAM and enhancing overall system performance.
Additionally, regularly updating your antivirus software and practicing safe browsing habits can help prevent malware infections and decrease RAM usage in Windows 11.
4. Faulty Hardware
Faulty hardware can greatly affect the performance of your computer’s RAM in Windows 11. Issues such as a defective RAM module, faulty memory slots, or a malfunctioning motherboard can result in high RAM usage, system crashes, and slow performance. Signs of faulty hardware may include frequent system freezes, blue screen errors, and unexpected program crashes.
To troubleshoot faulty hardware, you can run diagnostic tests on your RAM modules using tools like Windows Memory Diagnostic or third-party software. If any faulty hardware is detected, it is recommended to replace the defective component with a new one to restore optimal performance. If you are unsure about hardware troubleshooting, it is best to seek the help of a professional.
How to Check RAM Usage in Windows 11?
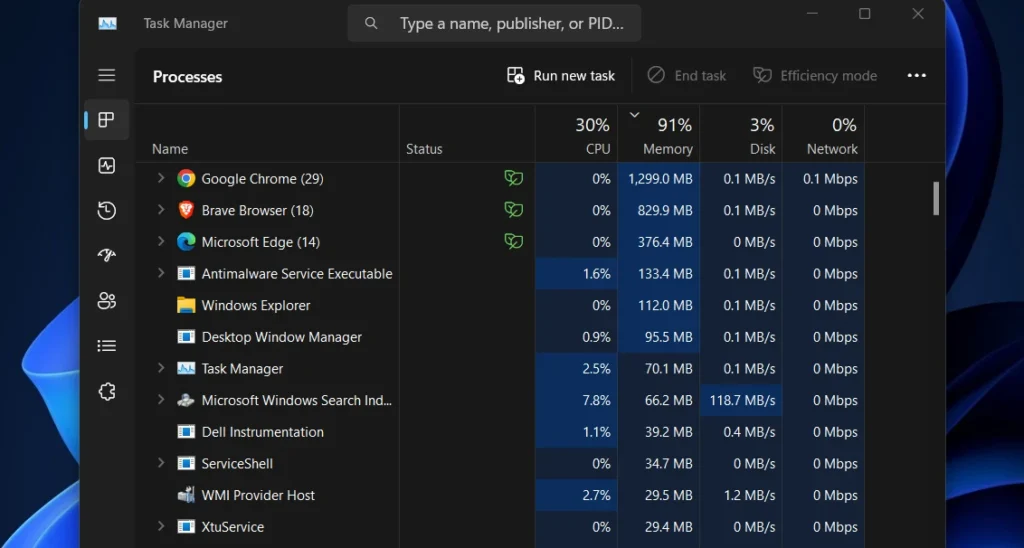
To easily check the RAM usage in Windows 11, follow these simple steps:
- Open the Task Manager by pressing Ctrl + Shift + Esc.
- Click on the “Performance” tab in the Task Manager window.
- In the left sidebar, select “Memory” to view the details of RAM usage.
- Under the “Physical Memory” section, you will find information on total memory, available memory, and used memory.
- You can also monitor the RAM usage over time with the usage graph.
- To identify which processes are consuming the most memory, go to the “Processes” tab and sort by the “Memory” column.
- Here, you can easily identify any memory-intensive programs or processes.
By following these steps, you can quickly check the RAM usage in Windows 11 and identify any memory-intensive processes.
Also Read: Windows 11 Pro vs Enterprise what is the differences
How to Reduce RAM Usage in Windows 11?
In today’s fast-paced digital world, having a high RAM usage on your computer can greatly impact its performance. With the recent release of Windows 11, many users are wondering how they can reduce their RAM usage and optimize their system. In this section, we will discuss various methods to decrease RAM usage in Windows 11, including closing unnecessary programs and processes, updating software and drivers, running a malware scan, and adding more RAM to your system. Implementing these steps can help improve your computer’s speed and efficiency.
1. Close Unnecessary Programs and Processes
To decrease RAM usage in Windows 11, follow these steps:
- Close any unnecessary programs and processes running in the background.
- Update software and drivers to ensure compatibility and optimize performance.
- Run a malware scan to identify and eliminate any potential threats.
- If necessary, consider adding additional RAM to increase available memory.
Reducing RAM usage in Windows 11 has numerous advantages, including enhanced system performance and a longer lifespan for your computer. However, when reducing RAM usage, make sure to avoid closing essential system processes and be cautious when adding more RAM to your system.
2. Update Software and Drivers
Updating software and drivers is essential for maintaining optimal performance and stability on Windows 11. Follow these steps to ensure that your software and drivers are up to date:
- Check for Windows updates: Open Settings, go to Windows Update, and click on “Check for updates.”
- Update device drivers: Visit the manufacturer’s website for your hardware and download the latest drivers specifically designed for Windows 11.
- Use Device Manager: Open Device Manager, right-click on a device, select “Update driver,” and choose the option to search automatically for updated driver software.
- Update third-party software: Open the software and look for an option to check for updates. Alternatively, visit the developer’s website to download and install the latest version.
Updating software and drivers is crucial for ensuring compatibility, resolving bugs, and improving overall system performance.
3. Run a Malware Scan
Running a malware scan is a crucial step in reducing high RAM usage in Windows 11. Here’s how to do it:
- Install a reliable antivirus software like Windows Defender or a third-party program.
- Update the antivirus software to ensure it has the latest virus definitions.
- Perform a full system scan to detect and remove any malware or viruses.
- If any threats are detected, follow the prompts to quarantine or delete them.
- Schedule automatic scans regularly to keep your system protected.
By running a malware scan, you can eliminate any malicious software that may be causing excessive RAM usage and ensure the smooth operation of your Windows 11 system.
4. Add More RAM
Adding more RAM to your computer can greatly enhance its performance and ability to handle multiple tasks at once. Follow these steps to upgrade your RAM:
- Check your computer’s specifications to determine its RAM type and maximum capacity.
- Purchase compatible RAM modules from a trusted manufacturer.
- Turn off your computer and unplug it from the power source.
- Open the computer case and locate the RAM slots on the motherboard.
- Gently insert the RAM modules into the empty slots, making sure they are aligned correctly.
- Apply gentle pressure to securely seat the modules in place.
- Close the computer case and reconnect all cables.
- Turn on your computer and check the BIOS to ensure the new RAM is detected and functioning properly.
- Experience the improved performance and multitasking capabilities of your upgraded system!
Fact: Upgrading your RAM can reduce the need for your computer to rely on slower virtual memory, resulting in faster data access and overall system responsiveness.
Also Read: How long does windows 11 take to install
What are the Benefits of Reducing RAM Usage in Windows 11?
In the fast-paced world of technology, it is important to ensure that our devices are running efficiently and effectively. One way to achieve this is by reducing the RAM usage in Windows 11. Not only does this result in improved system performance, but it can also prolong the lifespan of your computer. Let’s delve into the benefits of reducing RAM usage in Windows 11 and how it can enhance your overall computing experience.
1. Improved System Performance
To enhance the performance of your Windows 11 system, follow these steps:
- Close any unnecessary programs and processes running in the background.
- Regularly update software and drivers to ensure optimal performance.
- Run a malware scan to remove any potential threats that may be affecting system resources.
- If necessary, consider adding more RAM to meet the system’s requirements.
By reducing the usage of RAM, you can experience the following benefits:
- Enhanced system performance, resulting in faster and more efficient operations.
- Extended lifespan for your computer by reducing strain on hardware components.
When reducing RAM usage, it is important to take the following precautions:
- Avoid closing essential system processes that are critical for the functioning of the operating system.
- Be cautious when adding more RAM, ensuring compatibility and following manufacturer guidelines.
2. Longer Lifespan for Your Computer
Expanding on the sub-topic of “Longer Lifespan for Your Computer”, here are some steps to take to ensure the longevity of your computer:
- Keep your computer clean and dust-free by regularly cleaning the exterior and using compressed air to remove dust from the internal components.
- Ensure proper ventilation by keeping the computer in a well-ventilated area and avoiding blocking the air vents.
- Use a surge protector or uninterruptible power supply (UPS) to protect your computer from power surges and outages.
- Regularly update your operating system, drivers, and software to keep your computer running smoothly and secure from vulnerabilities.
- Implement proper cooling mechanisms, such as adding additional fans or using liquid cooling, to prevent overheating.
Fact: By following these steps, you can significantly prolong the lifespan of your computer and avoid the need for frequent replacements.
What are the Precautions to Take when Reducing RAM Usage in Windows 11?
As Windows 11 continues to evolve, users may find themselves struggling with high RAM usage on their devices. While there are various methods to reduce RAM usage, it is important to take certain precautions to avoid any potential issues. In this section, we will discuss two key precautions to keep in mind when attempting to decrease RAM usage in Windows 11: avoiding closing essential system processes and being cautious when adding more RAM. These measures will help ensure a smooth and safe experience while optimizing your device’s RAM usage.
1. Avoid Closing Essential System Processes
- Ensure stable system functionality by avoiding the closure of essential system processes.
- Use Task Manager to identify processes that are using excessive RAM.
- Prioritize critical applications and essential system processes.
- When closing processes, exercise caution to ensure that they are not crucial for system operation.
- Terminate non-essential processes or applications that are consuming high amounts of RAM.
- Regularly monitor RAM usage to detect any changes or abnormal behavior.
- If consistently encountering high RAM usage, consider upgrading the RAM capacity.
- Optimize system performance by performing regular system maintenance, including updates and virus scans.
2. Be Cautious when Adding More RAM
Adding more RAM to your computer can greatly enhance its performance, but it’s important to proceed with caution. Here are the steps to follow when adding more RAM to your Windows 11 system:
- Check compatibility: Ensure that the RAM you’re adding is compatible with your motherboard and meets the necessary specifications for your system.
- Power off and unplug: Before installing the new RAM, shut down your computer and unplug it from the power source to prevent any electrical mishaps.
- Ground yourself: To avoid electrostatic discharge, ground yourself by touching a metal surface before handling the RAM modules.
- Properly install RAM: Insert the RAM modules into the available slots on your motherboard, following the instructions provided by the manufacturer. Make sure they are securely seated and properly aligned.
- Power on and test: Once the RAM is installed, turn on your computer and check if it recognizes the new RAM. You can do this by checking the system information or using diagnostic tools.
Remember, if you’re unsure about the installation process, it’s always best to seek professional assistance. Adding more RAM can significantly improve performance, but it’s crucial to take necessary precautions to avoid any potential issues.
Frequently Asked Questions
How do I check my current RAM usage in Windows 11?
To check your current RAM usage in Windows 11, you can open the Task Manager by pressing CTRL + SHIFT + ESC or by right-clicking on the taskbar and selecting “Task Manager”. In the Task Manager, go to the “Performance” tab and you will see your current RAM usage displayed under the “Memory” section.
What are some common causes of high RAM usage in Windows 11?
Some common causes of high RAM usage in Windows 11 include running too many programs at once, having too many browser tabs open, or having background programs and processes using up a significant amount of memory.
How can I reduce RAM usage in Windows 11?
There are several ways to reduce RAM usage in Windows 11, such as closing unnecessary programs and browser tabs, disabling unnecessary startup programs, and adjusting visual effects and settings. You can also try upgrading your RAM if your computer supports it.
Is it possible to limit the RAM usage of certain programs in Windows 11?
Yes, it is possible to limit the RAM usage of certain programs in Windows 11. To do this, you can go to the Task Manager, right-click on the program you want to limit, and select “Set Priority” then choose a lower priority level.
Can I clear my RAM in Windows 11?
Yes, you can clear your RAM in Windows 11 by closing unnecessary programs and browser tabs, running a disk cleanup, or using the built-in “Optimize Drives” tool to defragment and optimize your hard drive.
What should I do if my RAM usage is still high after trying these methods?
If your RAM usage is still high after trying these methods, you may need to consider upgrading your RAM or seeking the help of a professional technician. It is also important to regularly clean your computer from viruses and malware, as they can also cause high RAM usage.

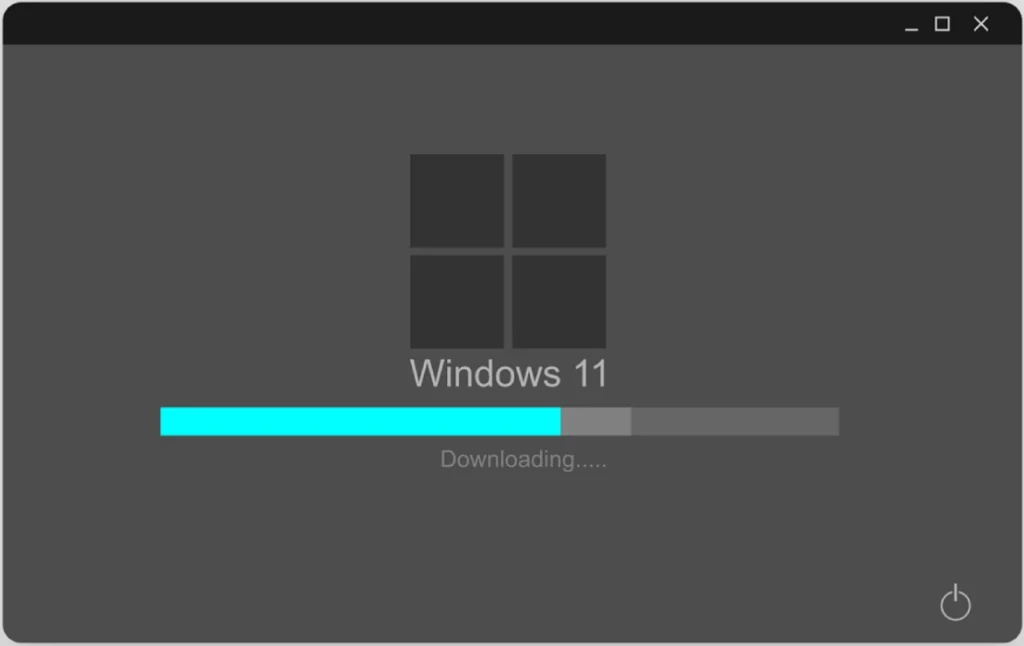

Pingback: How to install apps on Windows 11 without the Microsoft store - Alpha Computer
Pingback: Windows Server 2022 Standard vs Datacenter - Alpha Computer